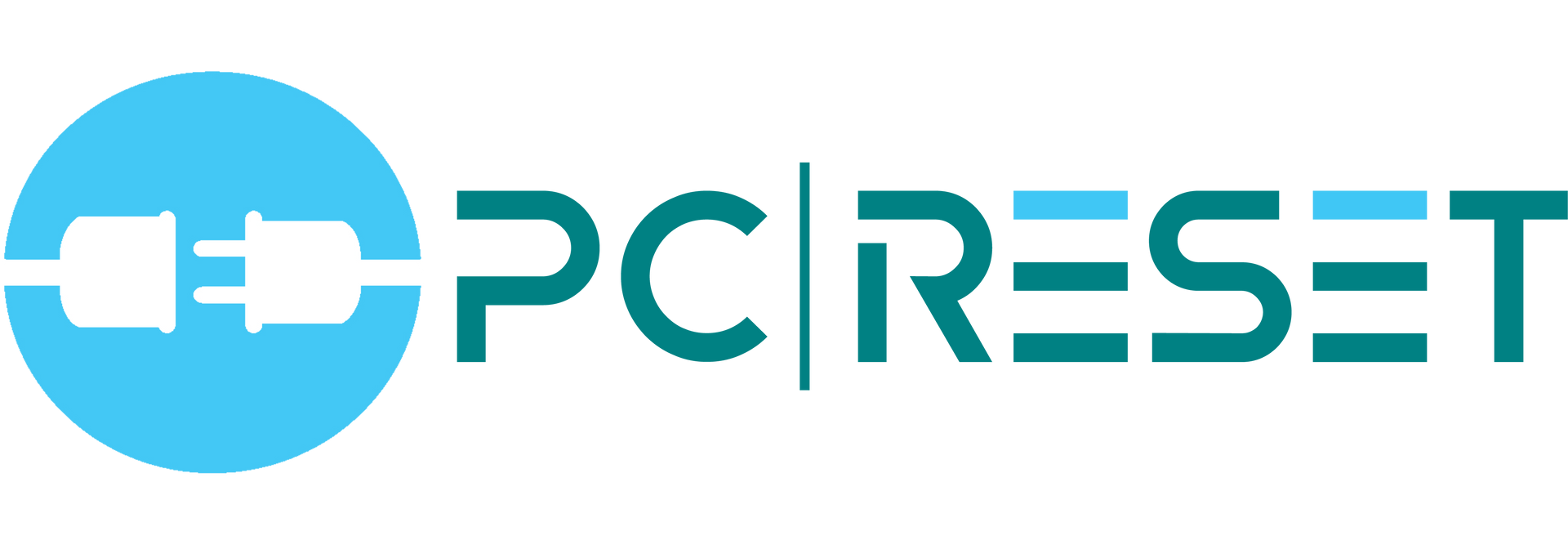Blog
Mijn
tips
Advies, aanbevelingen, informatie

door Tommy den Boer
•
25 november 2024
Wil je graag upgraden naar Windows 11, maar lijkt jouw computer of laptop de minimumvereisten niet te halen? Geen zorgen! Bij PC reset hebben we goed nieuws: wij helpen je om jouw systeem alsnog naar Windows 11 te upgraden, zelfs als de hardware niet volledig voldoet aan de strenge eisen van Microsoft. Waarom zijn de minimumvereisten van Windows 11 zo streng? Windows 11 introduceert nieuwe functies op het gebied van prestaties, beveiliging en gebruiksvriendelijkheid. Denk aan een vernieuwde interface, verbeterde multitasking-mogelijkheden en hogere veiligheid dankzij TPM 2.0 en Secure Boot. Deze voordelen brengen echter hogere systeemvereisten met zich mee, zoals: Minimaal een 64-bit processor met 1 GHz en 2 cores. 4 GB RAM en 64 GB opslag. Een grafische kaart die DirectX 12 ondersteunt. TPM 2.0 (Trusted Platform Module). Voor veel oudere laptops en computers vormen vooral TPM 2.0 en Secure Boot een obstakel. Gelukkig zijn er oplossingen! Hoe kan PC reset je helpen upgraden naar Windows 11? Bij PC reset hebben we de expertise om jouw systeem te optimaliseren voor Windows 11, zelfs als je hardware niet volledig aan de eisen voldoet. Dit doen we op de volgende manieren: Aanpassen van installatievereisten: Wij passen de installatieprocedures aan, zodat Windows 11 toch geïnstalleerd kan worden op systemen die niet aan alle eisen voldoen. Hardware-upgrades: Waar nodig voeren we kleine, betaalbare upgrades uit aan je computer of laptop, zoals het toevoegen van een TPM-module of extra geheugen. Optimalisatie van je huidige hardware: Wij zorgen ervoor dat jouw systeem optimaal draait met Windows 11, zelfs met bestaande hardware. Advies op maat: We beoordelen samen met jou of een upgrade naar Windows 11 de beste optie is, of dat een andere oplossing geschikter is. Waarom upgraden naar Windows 11? Naast een frisse nieuwe uitstraling biedt Windows 11 talloze voordelen, zoals: Verbeterde prestaties en batterijduur op laptops. Beter geïntegreerde functies voor werk en ontspanning, zoals Microsoft Teams en gaming-optimalisaties. Regelmatige beveiligingsupdates voor een veiliger systeem. Door te upgraden met onze hulp profiteer je van deze voordelen zonder onnodig een nieuw apparaat aan te schaffen. Laat PC reset je helpen! Wil jij jouw computer of laptop upgraden naar Windows 11, ondanks de beperkingen van je hardware? Neem dan contact op met PC reset! Onze deskundige technici staan klaar om je te helpen. Ga naar www.pcreset.nl en plan een afspraak. Samen zorgen we ervoor dat jouw systeem klaar is voor de toekomst! PC reset – Jouw partner voor computeroplossingen!
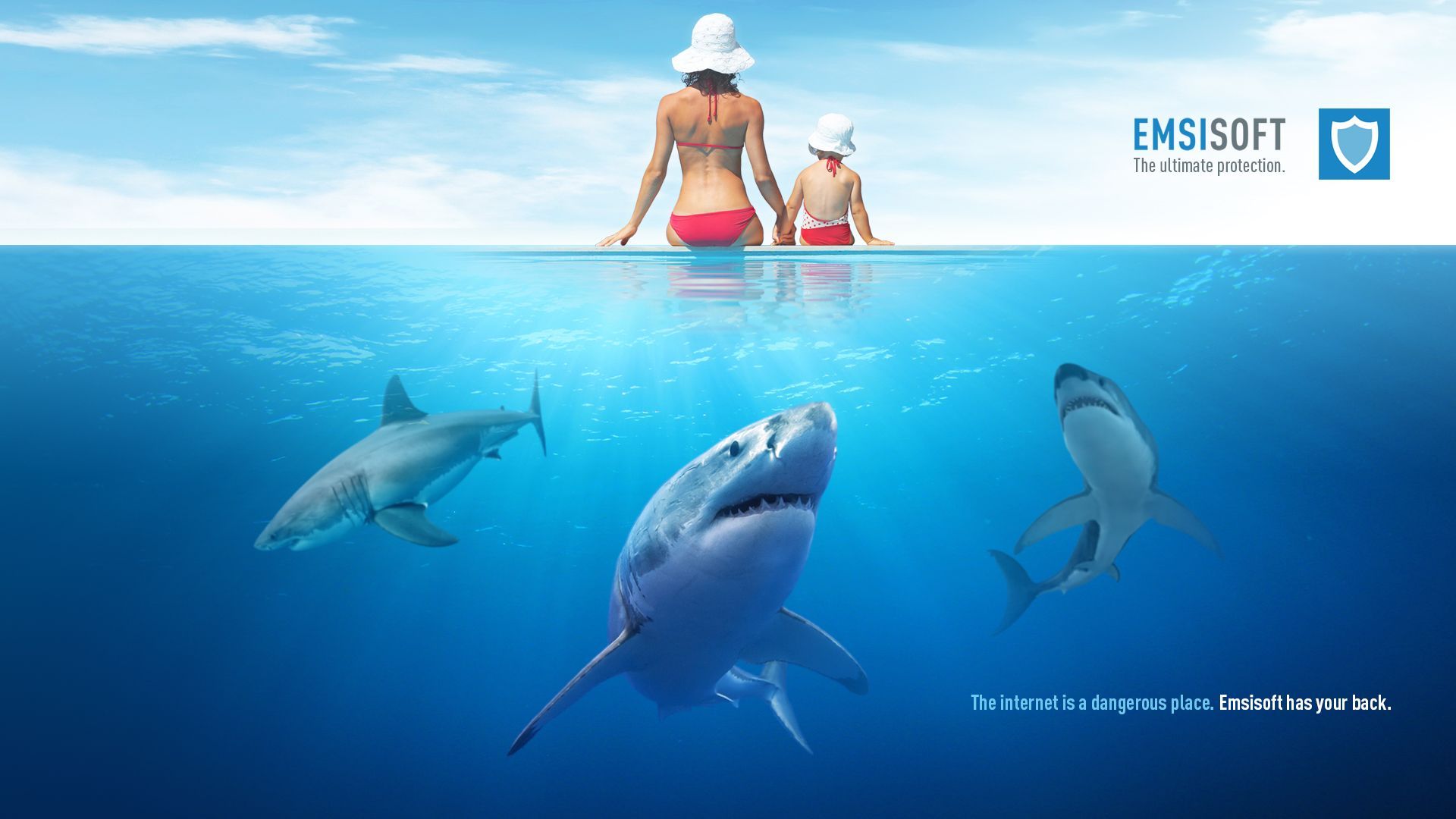
door Tommy den Boer
•
18 augustus 2024
In een tijd waarin digitale bedreigingen steeds geavanceerder worden, is het essentieel om je pc goed te beveiligen. Emsisoft Anti-Malware biedt hiervoor een krachtige oplossing, met de mogelijkheid om maandelijks te betalen voor je beveiliging. Dit betekent maximale flexibiliteit, zonder lange verplichtingen, zodat je altijd up-to-date bent met de nieuwste technologieën tegen virussen en malware. Waarom Kiezen voor Maandelijkse Beveiliging? Veel beveiligingsoplossingen vereisen een jaarabonnement, wat betekent dat je vooraf moet betalen voor 12 maanden bescherming. Maar wat als je op zoek bent naar een meer flexibele oplossing die je kunt aanpassen aan je behoeften? Emsisoft Anti-Malware biedt de perfecte uitkomst: je kunt je pc beschermen op maandelijkse basis, zonder dat je vastzit aan een langdurig contract. Deze maandelijkse optie is ideaal voor iedereen die: Flexibiliteit waardeert : Je kunt op elk moment beslissen om je abonnement te verlengen, pauzeren of op te zeggen, afhankelijk van je situatie. Altijd up-to-date wil blijven : Met een maandelijks abonnement ben je altijd verzekerd van de nieuwste updates en technologieën om je tegen de nieuwste bedreigingen te beschermen. Kostenefficiëntie zoekt : Betaal alleen voor de bescherming die je nodig hebt, zonder dat je grote bedragen vooraf hoeft te investeren. Wat Maakt Emsisoft Anti-Malware Zo Krachtig? Emsisoft Anti-Malware combineert geavanceerde technologieën om je pc te beschermen tegen een breed scala aan bedreigingen. Of het nu gaat om virussen, spyware, ransomware of andere vormen van schadelijke software, Emsisoft zorgt ervoor dat je altijd beschermd bent. En het beste is dat deze bescherming voortdurend wordt geüpdatet, zodat je nooit achterloopt op de nieuwste ontwikkelingen in cyberbeveiliging. Met functies zoals realtime bescherming, dubbele scan-engine, en uitgebreide ransomware-bescherming, ben je verzekerd van een veilige digitale omgeving. En omdat je je bescherming maandelijks kunt vernieuwen, kun je er zeker van zijn dat je altijd de beste tools tot je beschikking hebt. Hoe Werkt de Maandelijkse Licentie? Het proces is eenvoudig: Aanschaf : Na het kiezen van je Emsisoft Anti-Malware pakket met maandelijkse betaling, ontvang je direct een bevestigingsmail. Account aanmaken : Via de e-mail kun je een account aanmaken bij my.emsisoft.com, waar je je licentie kunt beheren en activeren. Bescherming activeren : Zodra je account is aangemaakt, kun je Emsisoft Anti-Malware installeren en je pc onmiddellijk beschermen. Maandelijks vernieuwen : Elke maand wordt je licentie automatisch verlengd, zodat je nooit zonder bescherming zit. Je ontvangt een melding wanneer het tijd is om je betaling te vernieuwen, en je kunt op elk moment wijzigingen aanbrengen in je abonnement. Waarom Nu Beginnen met Emsisoft? In een wereld waar digitale bedreigingen constant evolueren, is het belangrijk om niet achter te blijven. Emsisoft Anti-Malware biedt je de flexibiliteit en krachtige bescherming die je nodig hebt, zonder dat je vastzit aan langdurige contracten. Met de maandelijkse betaaloptie kun je je pc altijd veilig houden, met de vrijheid om je abonnement aan te passen wanneer dat nodig is. Bezoek https://www.pcreset.nl/emsisoft om je Emsisoft Anti-Malware abonnement aan te schaffen en bescherm je digitale leven vandaag nog. Kies voor flexibiliteit, kies voor veiligheid, kies voor Emsisoft.
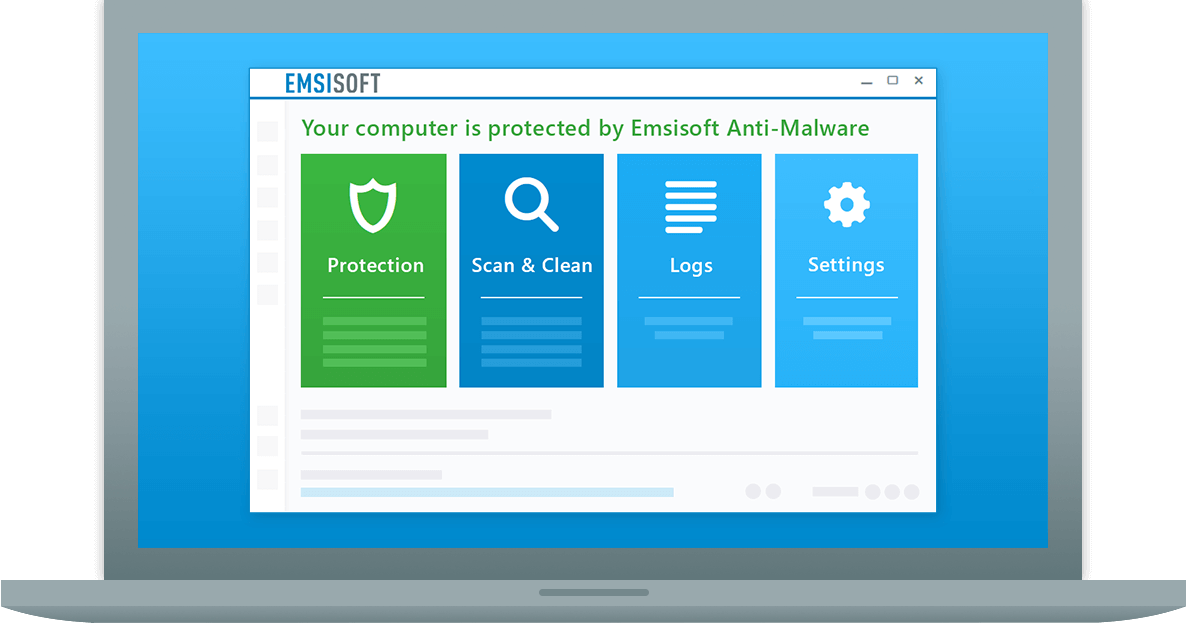
door Tommy den Boer
•
5 februari 2024
Heb je ooit het gevoel gehad dat je pc niet helemaal lekker draait? Misschien merk je langzame prestaties op, onverklaarbare pop-ups of zelfs verdachte activiteiten die je niet kunt verklaren. In dergelijke situaties kan het scannen van je pc met een krachtige tool zoals de Emsisoft Emergency Kit een echte redder in nood zijn. Wat is de Emsisoft Emergency Kit? De Emsisoft Emergency Kit is een krachtige en draagbare tool ontworpen om je te helpen bij het opsporen en verwijderen van malware, zoals virussen, trojans, spyware en andere schadelijke programma's die je pc kunnen infecteren. Het is een gratis programma dat geen installatie vereist, wat betekent dat je het eenvoudig kunt downloaden, opslaan op een USB-stick en overal kunt gebruiken waar je het nodig hebt. Hoe Gebruik Je De Emsisoft Emergency Kit? Download de Kit: Ga naar de officiële website van Emsisoft en download de Emergency Kit. Sla het bestand op je computer op of kopieer het naar een USB-stick. Start de Scan: Dubbelklik op het gedownloade bestand om de Emergency Kit te starten. Kies de gewenste scanmodus - "Snel", "Grondig" of "Aangepast" - afhankelijk van je behoeften en de ernst van het probleem. Scannen in Actie: Laat de Emergency Kit je pc grondig scannen op mogelijke bedreigingen. Het programma zal verdachte bestanden detecteren en indien nodig actie ondernemen om ze te verwijderen of in quarantaine te plaatsen. Resultaten Bekijken: Na het scannen zal de Emergency Kit een gedetailleerd rapport genereren van alle gedetecteerde bedreigingen. Je kunt dit rapport gebruiken om te bepalen welke acties je wilt ondernemen met betrekking tot de gevonden malware. Opschonen en Beschermen: Gebaseerd op de resultaten van de scan, kun je ervoor kiezen om de gedetecteerde bedreigingen te verwijderen en je pc op te schonen. Daarnaast is het aan te raden om preventieve maatregelen te nemen, zoals het installeren van een betrouwbare antivirussoftware en regelmatige systeemupdates uit te voeren. Contacteer Ons Voor Hulp Merk op dat de Emsisoft Emergency Kit een handig hulpmiddel is voor het opsporen en verwijderen van malware, maar het is geen preventieve oplossing. Voor continue bescherming tegen malware en andere online bedreigingen, raden we aan om Emsisoft Anti-Malware aan te schaffen. Neem gerust contact met ons op als je hulp nodig hebt bij het gebruik van de Emergency Kit of als je meer informatie wilt over onze antivirusoplossingen. Kortom, met de Emsisoft Emergency Kit heb je een krachtig hulpmiddel binnen handbereik om je pc te scannen en te beschermen tegen malware. Neem de controle over de veiligheid van je computer en laat malware geen kans krijgen om je systeem te verstoren.
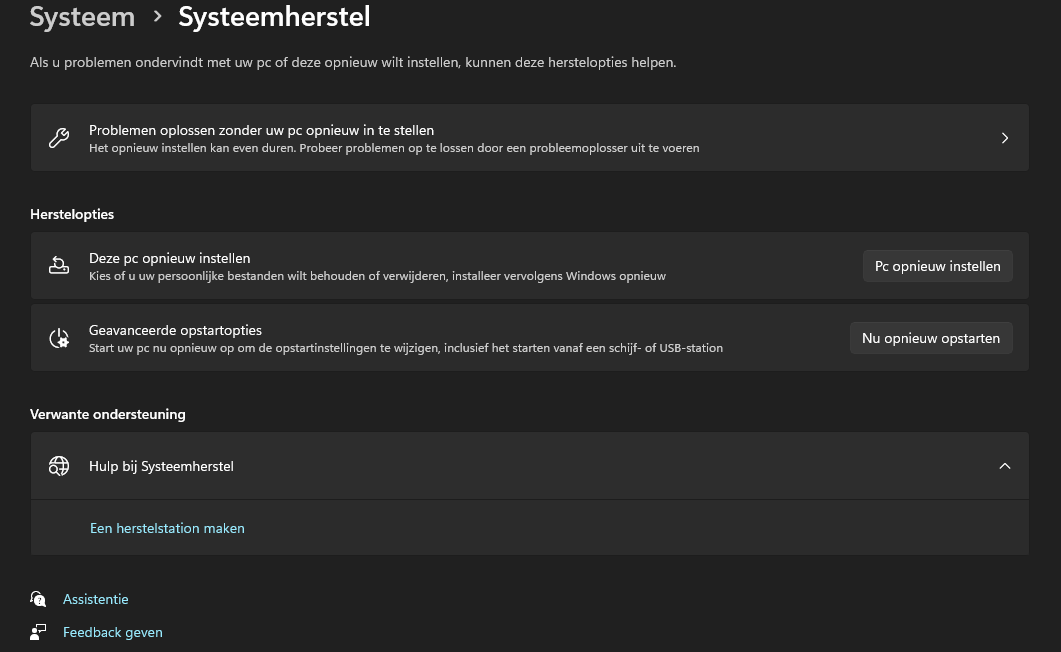
door Tommy den Boer
•
4 februari 2024
Stap 1: Back-up maken van belangrijke gegevens - Voordat u begint met het resetten van uw pc, is het belangrijk om een back-up te maken van alle belangrijke bestanden en gegevens die u wilt behouden. Dit kan op een externe harde schijf, USB-flashstation, cloudopslag of een andere geschikte locatie. Stap 2: Open de instellingen - Ga naar het Startmenu en klik op 'Instellingen' (het pictogram van een tandwiel). U kunt ook op de Windows-toets + I op het toetsenbord drukken om rechtstreeks naar de instellingen te gaan. Stap 3: Ga naar het herstelmenu - Binnen de instellingen gaat u naar het gedeelte "Bijwerken en beveiliging" en selecteert u "Herstel" in het linke paneel. Stap 4: Kies de optie om de pc te resetten - Onder het gedeelte 'Opnieuw beginnen' ziet u de optie 'Aan de slag' onder 'Deze pc opnieuw instellen'. Klik hierop. Stap 5: Kies een resetoptie - U wordt nu gevraagd om een resetoptie te kiezen. U heeft meestal de keuze tussen 'Alles verwijderen' (waarbij uw bestanden worden verwijderd) of 'Alleen de stations waarop Windows is geïnstalleerd opnieuw instellen' (waarbij uw bestanden worden verwijderd, maar uw persoonlijke bestanden worden behouden). Kies de gewenste optie en klik op 'Aan de slag'. Stap 6: Bevestig de reset - U krijgt een waarschuwing dat deze actie niet ongedaan kan worden gemaakt en dat al uw programma's en instellingen worden verwijderd. Als u zeker weet dat u door wilt gaan, klikt u op 'Opnieuw instellen'. Stap 7: Wacht op de reset - Uw pc zal nu beginnen met het resetproces. Dit kan enige tijd duren, afhankelijk van de snelheid van uw computer en de hoeveelheid gegevens die moeten worden gewist. Stap 8: Voltooiing van het proces - Nadat de reset is voltooid, wordt uw pc opnieuw opgestart en wordt u begroet met het configuratiescherm van Windows, alsof u een nieuwe pc hebt. Volg de instructies op het scherm om uw voorkeuren in te stellen en uw pc opnieuw in te stellen. Let op: Zorg ervoor dat u voldoende tijd uittrekt voor dit proces en dat u beschikt over de benodigde installatiemediums en licentiesleutels voor eventuele programma's die u opnieuw wilt in stalleren na de reset. En vergeet niet, als je tijdens het resetproces ergens vastloopt of hulp nodig hebt, staan we altijd voor je klaar. Ons deskundige team staat klaar om al je vragen te beantwoorden en je te begeleiden bij elke stap van het proces. Aarzel niet om contact met ons op te nemen als je assistentie nodig hebt!

door Tommy den Boer
•
31 december 2023
Ben je de eindeloze foutmeldingen bij het installeren van software en het updaten van je programma's meer dan zat? Geen paniek! PC reset staat klaar om je te begeleiden naar een vlekkeloze digitale ervaring. 1. Ontwar de Foutcodes: PC reset Helpt je Begrijpen Foutmeldingen bij installatieproblemen kunnen ingewikkeld lijken, maar met PC reset aan je zijde wordt het ontrafelen van deze puzzel een fluitje van een cent. We zorgen ervoor dat technische obstakels geen drempel meer vormen. 2. Specifieke Software, Specifieke Hulp: PC reset Kent Ze Allemaal Of je nu met populaire programma's of meer niche-software werkt, PC reset is jouw gids bij het oplossen van installatieproblemen. We begrijpen de unieke uitdagingen van verschillende softwarepakketten en bieden gerichte oplossingen. 3. Stappen voor Naadloze Installaties: PC reset Geeft Richting Met onze gedetailleerde handleidingen leer je hoe je software probleemloos installeert, zonder enige hoofdbrekens. PC reset wijst je de weg naar een soepele installatie, stap voor stap. 4. Updates zonder Gedoe: PC reset Houdt je Up-to-Date Updates zijn cruciaal, maar ze kunnen soms voor problemen zorgen. Laat PC reset je begeleiden bij het oplossen van software-updateproblemen, zodat je altijd profiteert van de nieuwste functies en beveiligingspatches. 5. Platformgerichte Oplossingen: PC reset Past Zich Aan Jou Aan Ongeacht je besturingssysteem - Windows, Mac, Linux - PC reset heeft oplossingen voor software-installatie. We zorgen ervoor dat je software naadloos integreert, ongeacht het platform dat je verkiest. 6. Installeren vanaf Diverse Bronnen: PC reset Weet de Weg Of je nu downloadt van een website, een CD invoegt, of een USB aansluit, PC reset biedt expertise voor installatieproblemen vanaf verschillende bronnen. We loodsen je door diverse installatiescenario's heen. 7. Realistische Successen: PC reset Deelt Ervaringen Ontdek hoe anderen soortgelijke obstakels hebben overwonnen. PC reset deelt succesverhalen van installaties op diverse apparaten om je te inspireren en te laten zien dat een vlekkeloze start binnen handbereik is. Kortom, PC reset staat klaar om je digitale reis te vereenvoudigen. Laat ons je helpen bij het oplossen van software-installatie- en update-uitdagingen, zodat je kunt genieten van een foutloze computerervaring. Vertrouw op PC reset en zeg vaarwel tegen installatiefrustraties!

door Tommy den Boer
•
31 december 2023
Vergeet niet om een back-up te maken van uw bestanden. Een back-up kan worden gemaakt op uw computer, Mac, tablet en mobiel. Met een back-up voorkom je gegevens verlies bij bijvoorbeeld een defect systeem. Van vakantie foto's tot belastingaangifte, zorg ervoor dat dit veilig staat opgeslagen in een back-up. We hebben hieronder voor u een uitleg gemaakt. Hierin staat beschreven hoe u zelf een back-up kunt instellen voor uw Windows 11 machine. Controleer of je bent ingelogd bij een Microsoft-account: Zorg ervoor dat je bent aangemeld bij Windows 11 met een Microsoft-account. Als je geen account hebt, maak er dan een aan. Open Instellingen: Klik op het Startmenu en selecteer het tandwielpictogram om naar de Instellingen te gaan. Navigeer naar Accounts: Kies in de Instellingen "Accounts" in het zijmenu. Selecteer OneDrive: Zoek en klik op "OneDrive" in de lijst met accounts. Als OneDrive nog niet is geïnstalleerd, download en installeer het dan van de officiële website. Schakel de back-up in: Binnen OneDrive, zoek naar een sectie die verband houdt met back-up of bescherming van bestanden. Er zou een optie moeten zijn om automatische back-ups in te schakelen. Kies de bestanden en mappen: Selecteer welke bestanden en mappen je wilt opnemen in de back-up. Dit kan afhankelijk zijn van je persoonlijke voorkeuren en de beschikbare opties in de OneDrive-instellingen. Stel de back-upinstellingen in: Pas eventuele back-upinstellingen aan, zoals de frequentie van back-ups, de soorten bestanden die moeten worden opgenomen, en of je alleen wilt back-uppen via Wi-Fi of ook via mobiele data. Bevestig en sla de instellingen op: Zorg ervoor dat je eventuele wijzigingen bevestigt en opslaat voordat je de instellingen sluit. Natuurlijk zijn er veel meer mogelijkheden om een back-up van uw bestanden te maken. Back-ups kunnen ook op verschillende manieren bewaard worden, bijvoorbeeld op een netwerkschijf of op een andere cloud omgeving. Als u meer informatie wilt over het maken van een back-up of als u wilt dat wij een back-up voor u maken. Aarzel dan niet en neem contact op of boek een afspraak in onze online agenda.

door Tommy den Boer
•
31 december 2023
Als u bezig bent met uw bestanden, zoals muziek, films en foto’s, slaat u deze vaak gewoon direct op uw computer op. Het is handig om hier back-up's van te maken, maar het maken van Back-up’s duurt vaak erg lang. Ook moet u dit steeds opnieuw uitvoeren om deze actueel te houden. Daarom is het handig om gebruik te maken van een clouddienst zoals OneDrive. Wat houdt OneDrive in? OneDrive is net als Dropbox, Google Drive en iCloud een online opslag. Een onlineopslag zoals OneDrive zorgt ervoor dat uw bestanden altijd veilig worden opgeslagen in de cloud. U hoeft hiervoor geen back-ups te maken. OneDrive maakt automatisch een back-up. Het handige van OneDrive is dat u uw bestanden die u op OneDrive heeft geplaatst, direct kunt benaderen vanaf al uw apparaten waarop OneDrive is ingesteld. Als uw computer bijvoorbeeld defect is kunt u dus wel via andere apparaten, en uw eventuele nieuwe computer, zonder moeite bij uw bestanden komen. OneDrive is van Microsoft en is vaak al vooraf geïnstalleerd op de nieuwe versies van Windows 10. Dit houdt in dat u OneDrive vaak direct kunt gebruiken. Maak gratis gebruik van OneDrive Het gebruik van OneDrive is gratis. U kunt u zelf registreren op https://onedrive.live.com . De opslagruimte van een gratis account is beperkt. Op het moment is dit 5GB aan gratis opslag ruimte. Dit is ruim voldoende wanneer u zo nu en dan foto’s maakt. Wilt u echter meer ruimte, dan kunt u ervoor kiezen om meer opslag te kopen. Dit is al mogelijk vanaf €2,- euro per maand. Hiervoor krijgt u 100GB aan opslag ruimte. Wat ook een mogelijkheid is is om een Office 365 abonnement aan te schaffen. Dan krijgt u 1000GB aan online opslag en u kunt gebruik maken van Microsoft Office. Dit betekent dat u toegang krijgt tot de applicaties Word, Excel, PowerPoint, OneNote, Outlook, Access en Publisher. Een Office 365 abonnement heeft u al vanaf €69,- euro per jaar of €7,- euro per maand. Als u meer informatie wilt over het gebruik van OneDrive of als u een Office 365 abonnement wilt afsluiten. Aarzel dan niet en neem contact op of boek een afspraak in onze online agenda.

door Tommy den Boer
•
31 december 2023
Bankieren, mailen, surfen op het internet, downloaden, etc... We doen het allemaal wel eens! Deze bezigheden doen we allemaal op onze telefoons, tablet en computers. Dit zijn de apparaten die verbonden staan met het internet. Hartstikke handig maar soms ook gevaarlijk. Het internet is gigantisch en er zijn ook veel gevaren die zich verborgen houden op het internet... Volgens het beveiligingsmerk Emsisoft detecteren zij dagelijks meer dan 500.000 nieuwe internetbedreigingen! Laten we eens kijken wat voor soort gevaren er zijn en we leggen kort uit wat ze zijn: Virussen , dit zijn vervelende programma's die zich verstoppen in een document, foto, of programma. Virussen kunnen vervolgens als ze op je computer staan bestanden beschadigen of zelfs wissen. Malware , een vervelend stukje software dat probeert binnen te dringen in één van je apparaten en probeert deze uit te schakelen. Soms kan malware ook de besturing gedeeltelijk of volledig overnemen van je apparaat. Spyware , Veel spam gehad de laatste tijd? Misschien staat er wel een spyware op je computer. Dit is een een stukje software dat zich verstopt. Ondertussen analyseert het je surf- en kijkgedrag op het internet. Met die informatie kan het gepaste reclame (SPAM) versturen naar je mail. Of krijg je vervelende pop-ups met aanbiedingen in je scherm. Ransomware , één van de vervelendste malware type is ransomware. Ransomware maakt gebruik van chanteer technieken om geld te verdienen. Het blokkeert en versleuteld al je persoonlijke bestanden op je apparaat en vraag vervolgens geld. Als er niet wordt betaald kan het zelfs zijn dat bestanden definitief worden verwijderd. Phishing , dit zijn mails of websites die zich voordoen als een ander vertrouwd bedrijf. Bijvoorbeeld een bank. Ze vragen dan om persoonlijke- of inloggegevens en hierdoor kunnen criminelen toegang verkrijgen in uw bankzaken en vervolgens uw geld te stelen. Spam , Wie heeft het niet... vervelende mails die aanbiedingen bevatten die vaak niet eens echt zijn. Ongevraagd reclame mail ontvangen is automatisch spam. Botnet , een gevaarlijke virus die meerdere apparaten infecteert. Al deze apparaten samen vormen een netwerk waarmee criminelen andere virussen of spam mail kunnen versturen zonder dat de gebruiker van het apparaat hier iets van door heeft. Het kan dus zelf zijn dat uw apparaat meedoet aan criminelen activiteiten zonder dat u het weet! Hackers , middels een virus of malware die op een apparaat staat kan een crimineel verbinding maken. Als een hacker verbinding heeft kan deze meestal alles doen wat hij wilt. Trojans , dit is een virus of malware die zich voordoet als een vertrouwd programma waardoor een gebruiker het installeert. Echter na installatie is er een virus of malware geïnstalleerd waardoor criminelen weer toegang kunnen krijgen in uw apparaat. Worm , een worm hoeft zich niet te hechten aan een bestand of programma. Hierdoor kan het ongemerkt in uw apparaat sluipen terwijl u aan het surfen ben op het internet. Daarnaast heeft een worm een extra eigenschap dat deze zich verspreid via uw apparaat naar andere apparaten binnen uw netwerk. Dit is zeker even schrikken! Maar gelukkig kunnen deze risico's allemaal flink beperkt worden door een goede Antivirus (antimalware)! Preventie is beter dan genezen zeggen ze wel eens. Een goed preventie middel voorkomt dat je deze ellende krijgt. Het is uiteraard nooit een garantie. Daarom is het verstandig om een goede beveiliging te installeren. Uit testen blijkt dat sommige beveiligingen in staat zijn meer als 99% van de nieuwe virussen en malware te kunnen detecteren en blokkeren. Super fijn! Een goede beveiliging voor één computer moet niet meer als €40,- kosten. Wij van PC reset bieden al sinds 2013 Emsisoft aan als onze standaard beveiliging voor al onze klanten. Keer op keer zagen wij dat Emsisoft onze klanten goed beschermd tegen alle gevaren van het internet. Laat ons uw apparaten beveiliging met Emsisoft. Of laat ons uw apparaten controleren op schadelijke software.
Bellen
PC reset
Veldesdoornpad 1, 4125 SH Hoef en Haag, Nederland
0631995896
klantenservice@pcreset.nl
KvK: 58147721
BTW: NL852896542B01